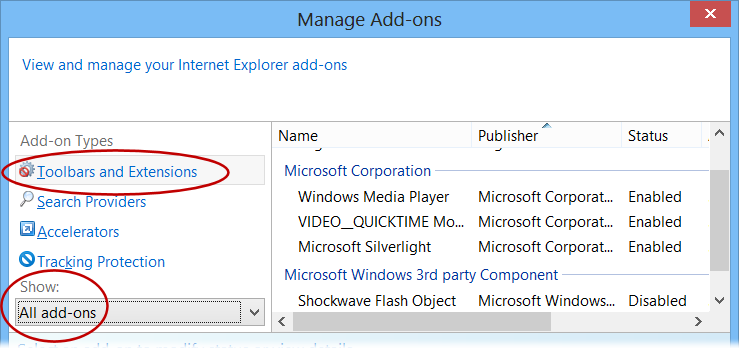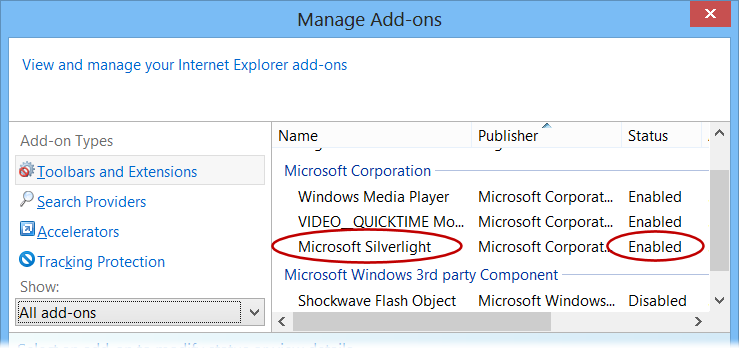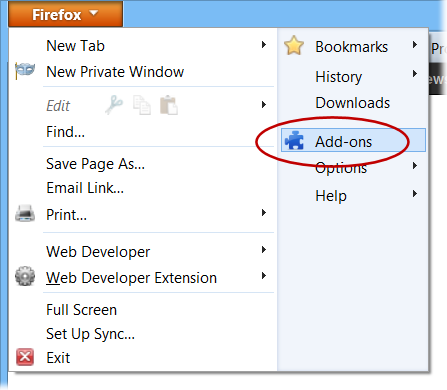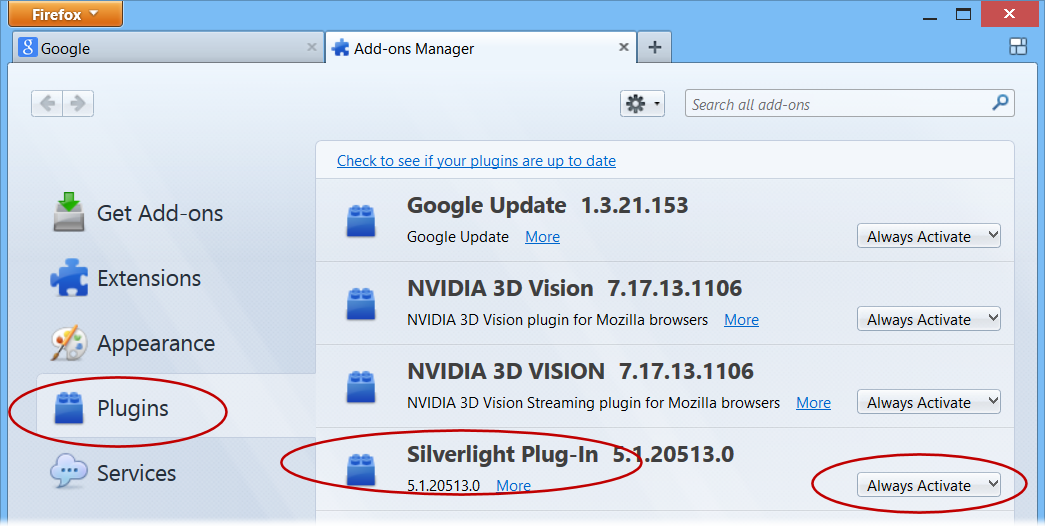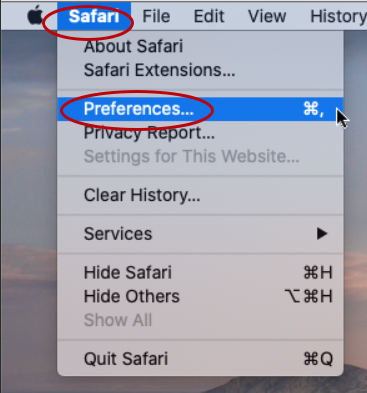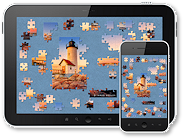When trying to use a Silverlight based web site such Jigsaw Explorer or Netflix you may be told you need to install Silverlight. But when you go to Microsoft’s Get Silverlight page and try to install Silverlight you may see the message “The same version of Silverlight is already installed”. Although this can happen if your Silverlight installation is corrupted and needs to be removed, it may simply be that Silverlight is disabled in your web browser and needs to be enabled.
An explanation of how to ensure Silverlight is enabled for the Internet Explorer, Firefox, Chrome, and Safari web browsers is presented here:
Internet Explorer
-
- Select the Tools button near the upper right corner of the Internet Explorer program window and select Manage Add-ons from the menu that appears.

- When the Manage Add-ons window appears select Toolbars and Extensions in the Add-on Types list. Also, select All add-ons in the Show field.
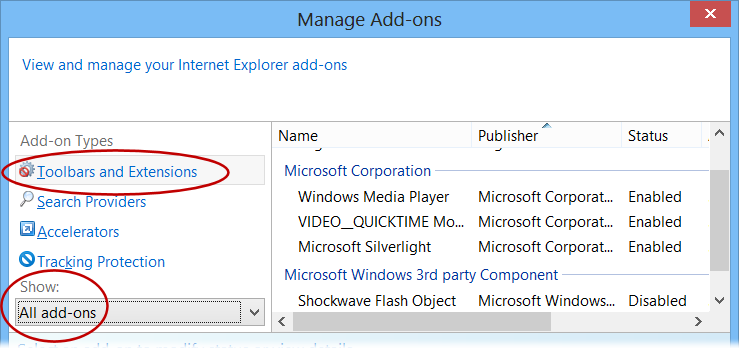
- Find Silverlight in the list of add-ons and ensure its status is Enabled. If Silverlight does not appear in the list of add-ons then it needs to be installed. If Silverlight’s status is disabled then select the Silverlight add-on and you will see an Enable button that will enable Silverlight.
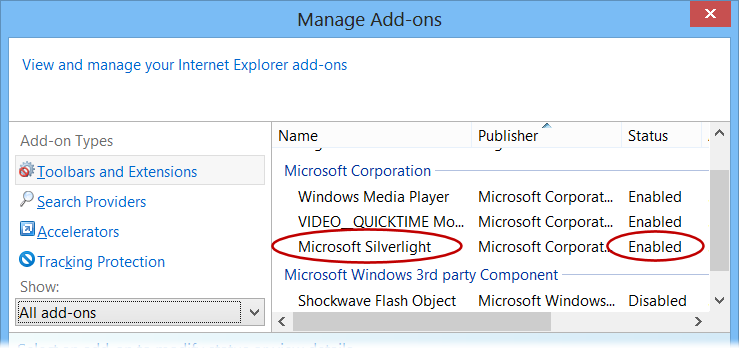
- Select the Tools button near the upper right corner of the Internet Explorer program window and select Manage Add-ons from the menu that appears.
Firefox
-
- Select the Firefox menu button in the upper left corner of the Firefox browser window and select Add-ons from the menu.
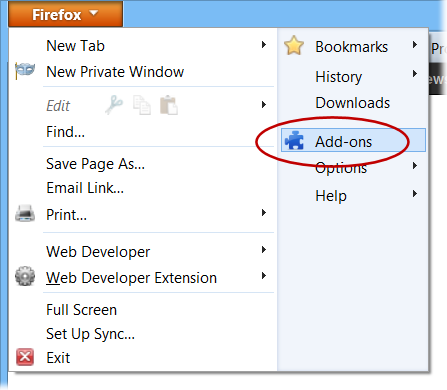
- Select the Plug-ins selector in the Add-ons Manager and look for the Silverlight plug-in in the list. If the Silverlight plug-in is absent then Silverlight needs to be installed. If Silverlight is present then ensure its activation selector is set to Always Activate.
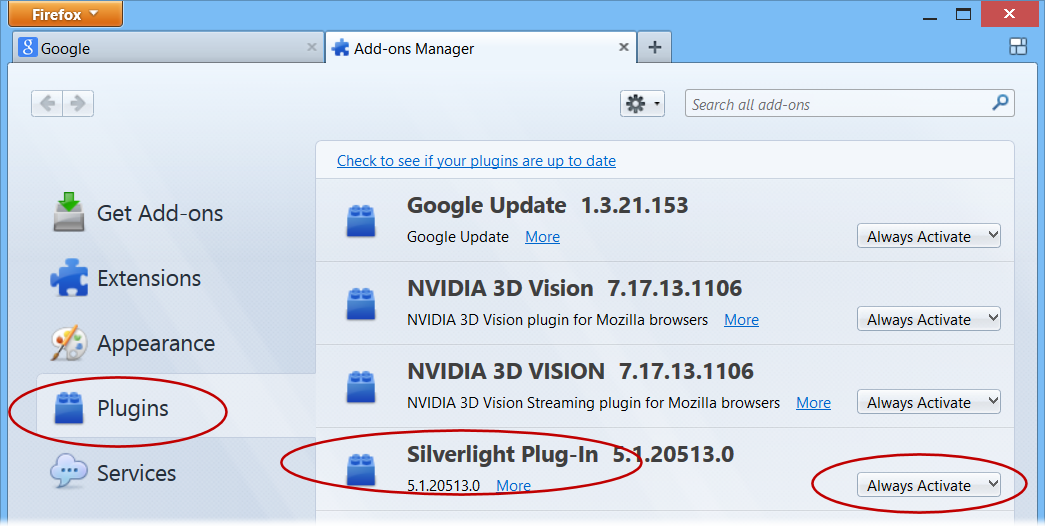
- Select the Firefox menu button in the upper left corner of the Firefox browser window and select Add-ons from the menu.
Chrome
Chrome version 45 and above:
The Chrome web browser no longer supports the Silverlight browser plug-in as of Chrome version 45. Jigsaw Explorer visitors are automatically directed to our HTML5 puzzle player instead.
Chrome version 42 through 44:
1. Enter chrome://flags/#enable-npapi into the browser address bar and press Enter.
2. If the Enable NPAPI setting shows a blue “Enable” link as shown circled in red below then select the “Enable” link (note that if the blue link shows “Disable” then Silverlight is already enabled):
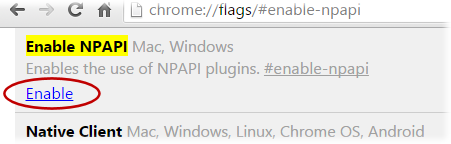
3. After you select the blue “Enable” link a “Relaunch Now” button will appear at the bottom of the page as shown below. Select the “Relaunch Now” button and Silverlight will be enabled:
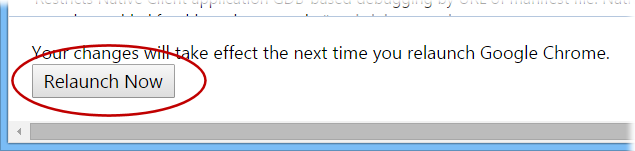
If Silverlight still is not enabled then follow the instructions for Chrome version 41 shown below.
Chrome version 41 and below: In order to access Chrome’s plug-ins list you must enter chrome://plugins into the browser address bar and press Enter.
If Silverlight is present then ensure it is enabled (disabled plug-ins appear as dimmed or grayed out).
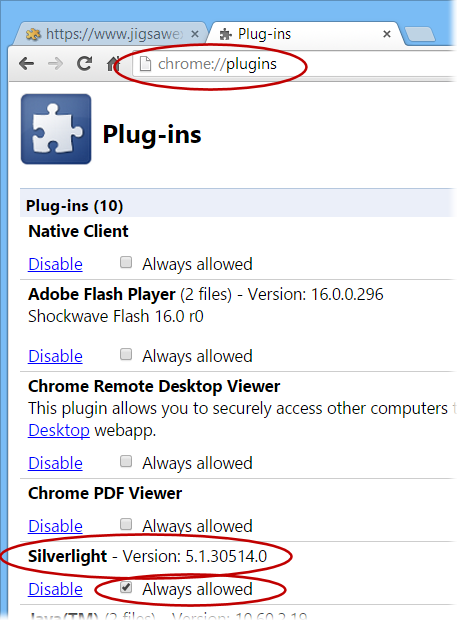
If Silverlight does not appear in the list of add-ons then it needs to be installed.
Safari
- Select Preferences in the Safari menu.
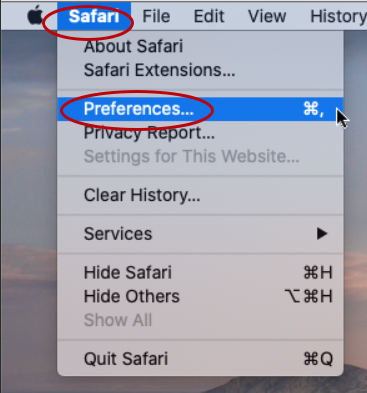
- Ensure Allow Plug-ins is enabled and then select Website Settings.

- Select Silverlight and ensure When visiting other websites is set to Allow. In older versions of Safari you may also need to enable Run in unsafe mode.